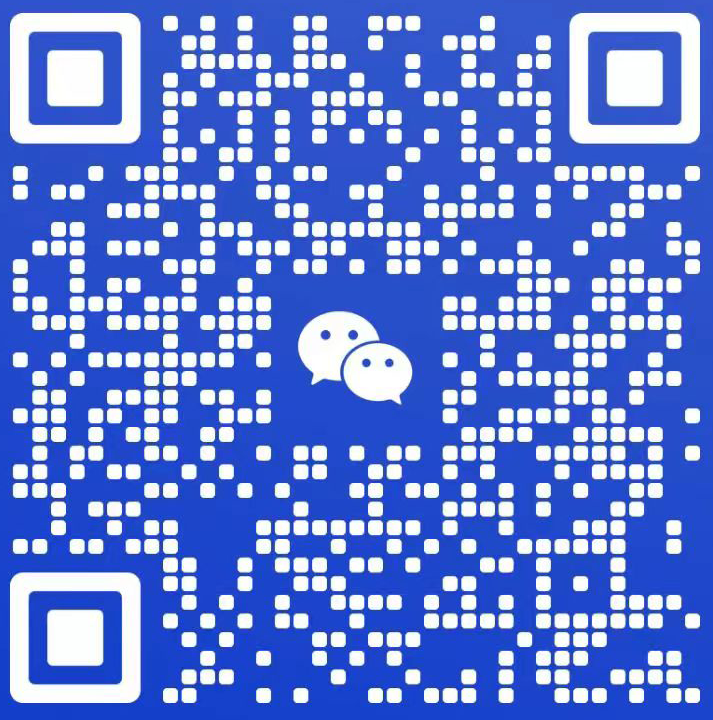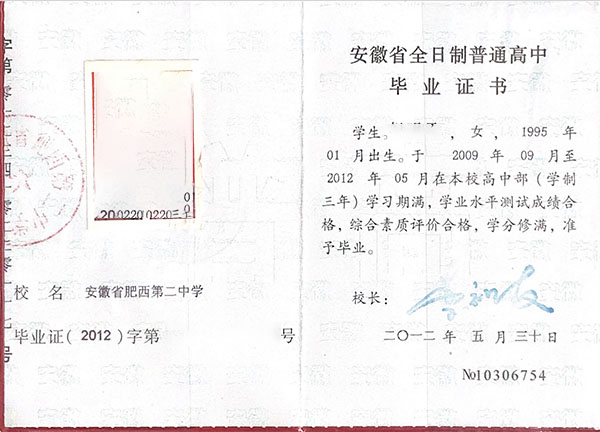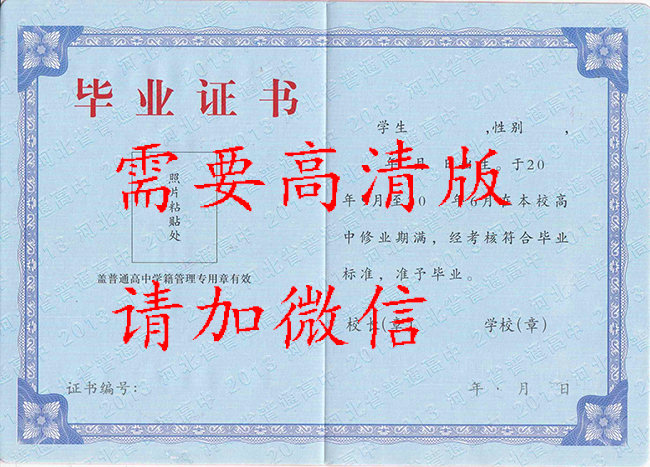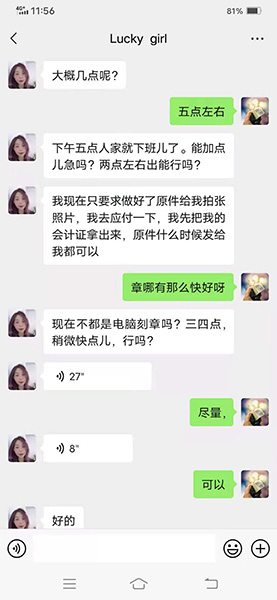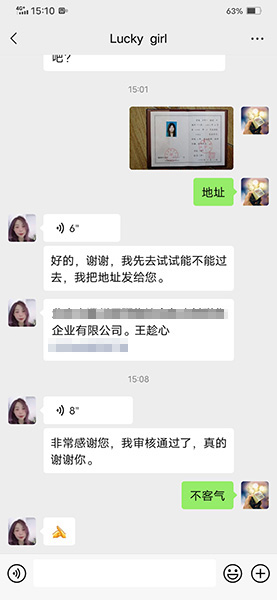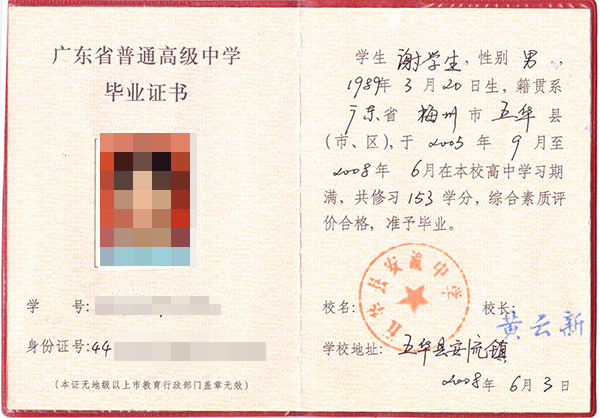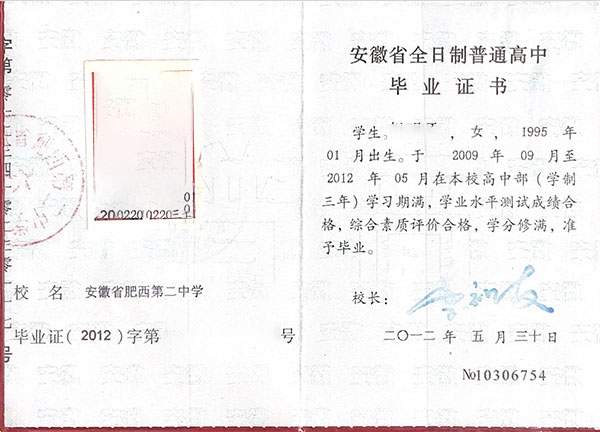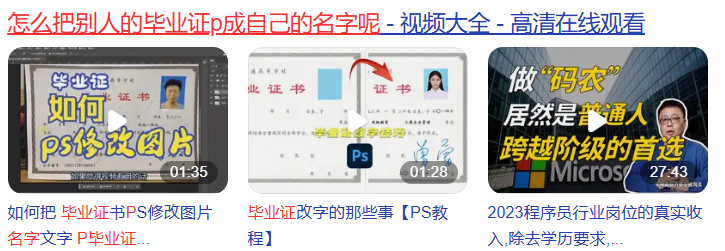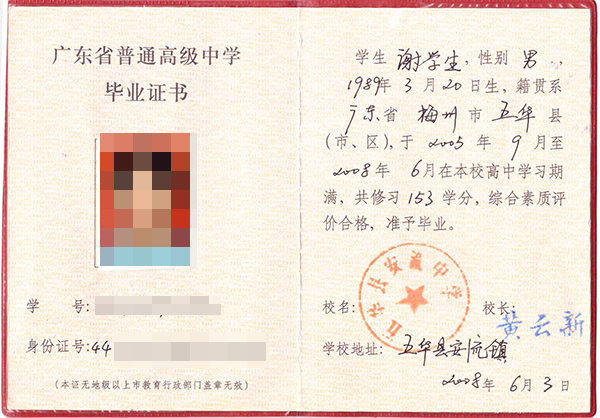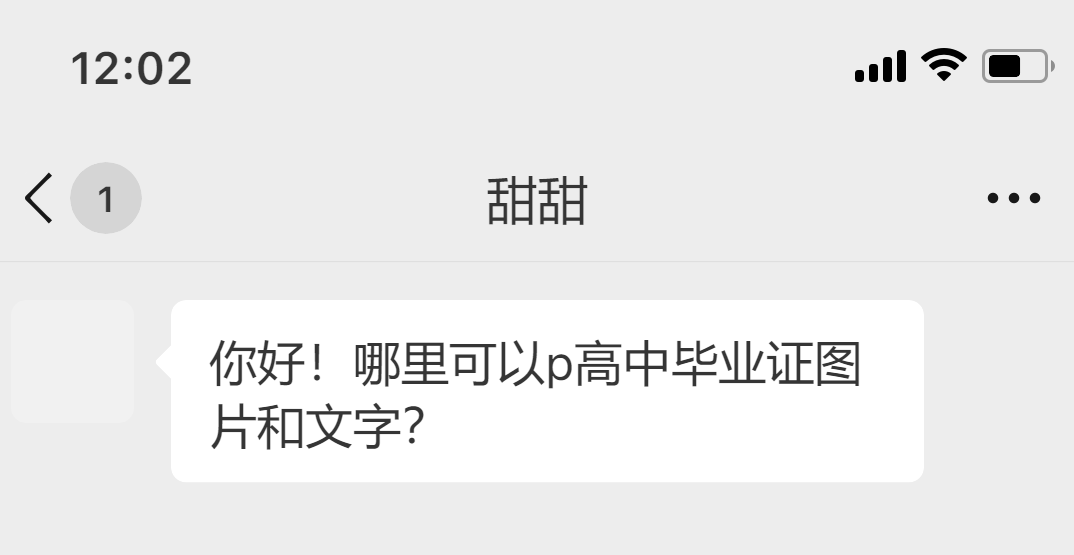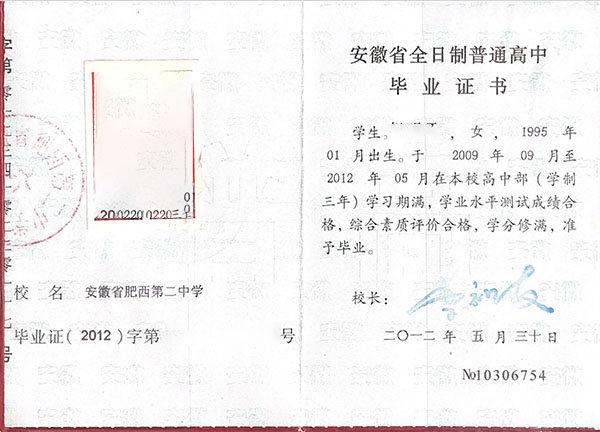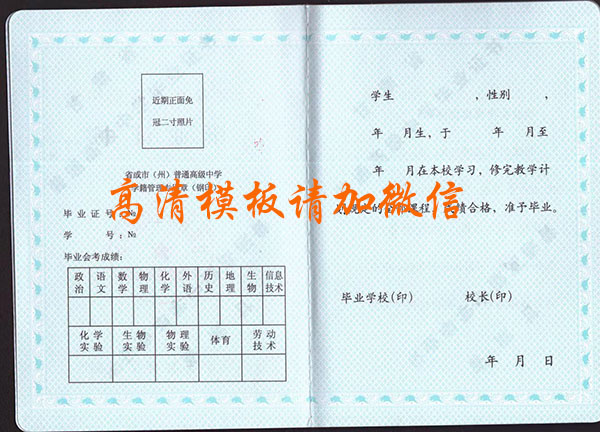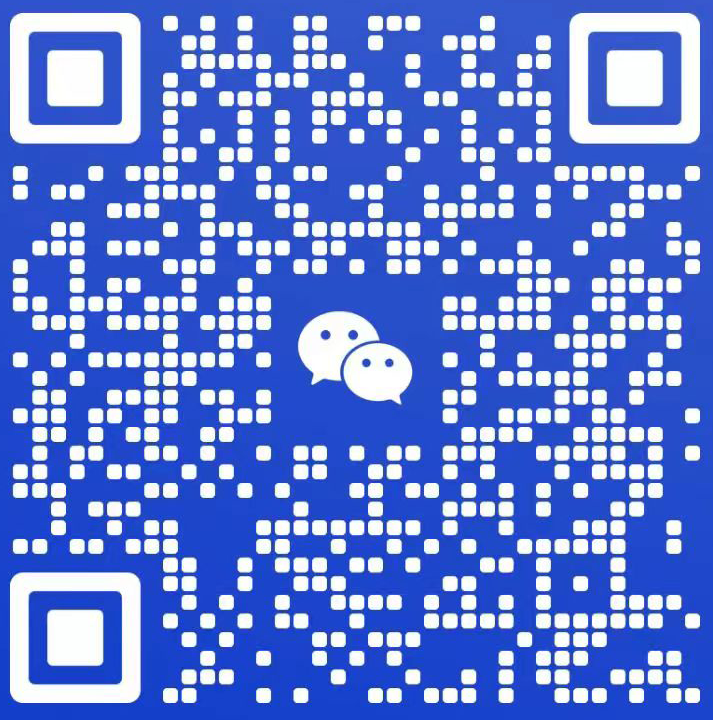在我們利用PS制作高中畢業證圖片或者復印件的時候,經常會遇到自己所選擇的字體不夠粗。由于字體的筆劃粗細問題,而導致效果不是很理想。
今天,小編將為大家分享一種非常簡單適用的利用photoshop軟件來進行字體加粗,如果這個方法對你來說比較管用,那么你就分享給你身邊有需要的朋友!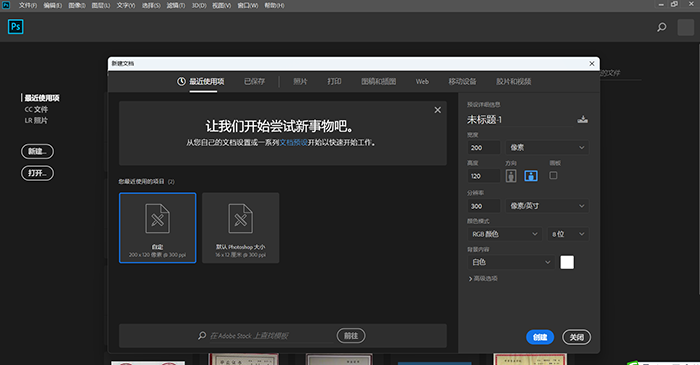 第二步,接著軟件會彈出一個新建畫布的窗口,我們直接點擊【創建】按鈕。
第二步,接著軟件會彈出一個新建畫布的窗口,我們直接點擊【創建】按鈕。
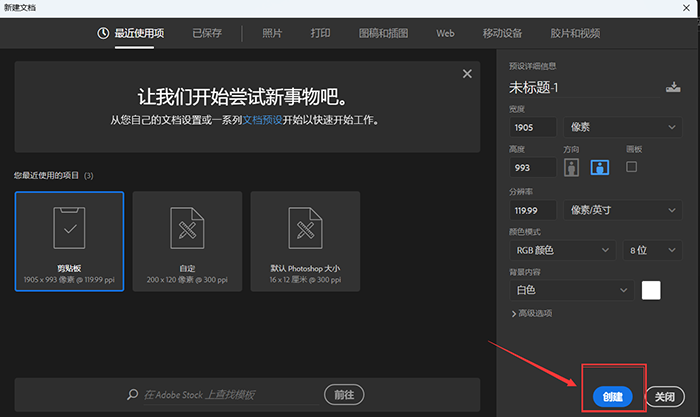 第三步,畫布新建好以后,我們在界面左側的工具欄中,找到【T】文字工具(參考下圖),然后單擊鼠標右鍵,然后在彈出的選項中,選擇自己所需要輸入的文字模板類型,這里我們選擇【橫排文字工具】。
第三步,畫布新建好以后,我們在界面左側的工具欄中,找到【T】文字工具(參考下圖),然后單擊鼠標右鍵,然后在彈出的選項中,選擇自己所需要輸入的文字模板類型,這里我們選擇【橫排文字工具】。
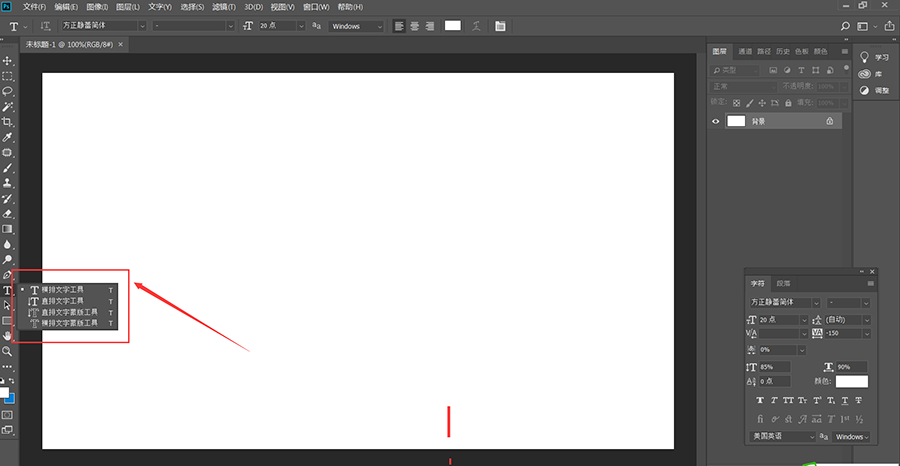 第四步,接著我們將鼠標的光標在新建的畫布上進行單擊,然后輸入我們想要的文字內容。
第四步,接著我們將鼠標的光標在新建的畫布上進行單擊,然后輸入我們想要的文字內容。
 第五步,然后我們選中要進行加粗的文字,然后點擊界面上方的【aa銳利】右側的下拉按鈕,然后在彈出的選項中選擇【渾厚】選項。
第五步,然后我們選中要進行加粗的文字,然后點擊界面上方的【aa銳利】右側的下拉按鈕,然后在彈出的選項中選擇【渾厚】選項。
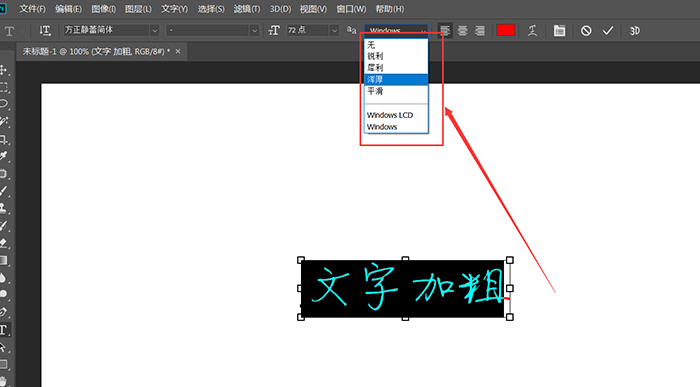 第六步,最后回到PS的畫布中,我們可以看到文字是有了一些改變,不過變化比較的細微,幾乎看不太出來。
第六步,最后回到PS的畫布中,我們可以看到文字是有了一些改變,不過變化比較的細微,幾乎看不太出來。
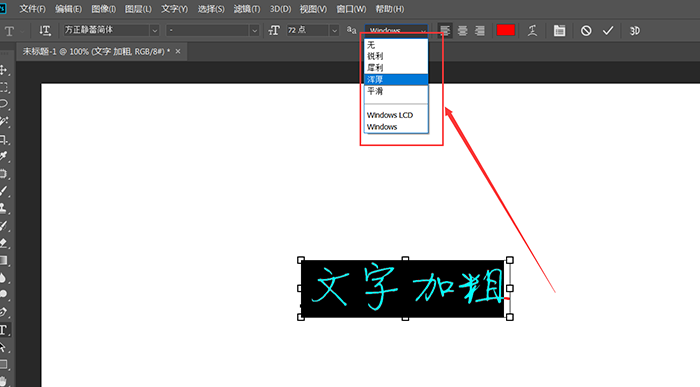
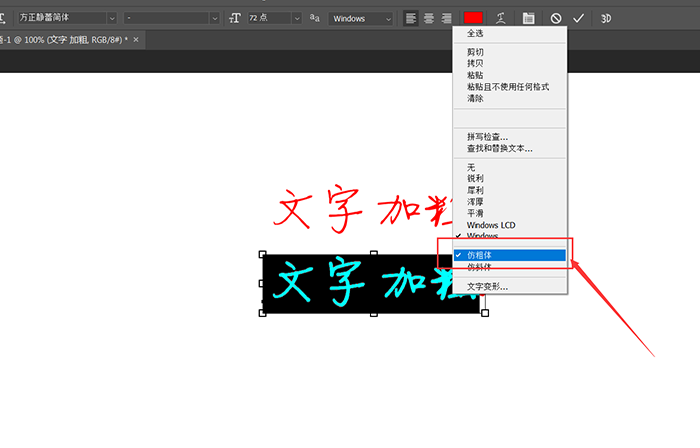 最后我們就可以看到,文字已經明顯變粗了呢。
最后我們就可以看到,文字已經明顯變粗了呢。

雖然方法二的操作可以實現PS文字字體的加粗,但是有的時候可能還達不到我們想要的加粗字體的效果,那么此時我們就需要使用下面這個方法了。
第一步,在PS的【圖層】中,鼠標右鍵單擊文字圖層。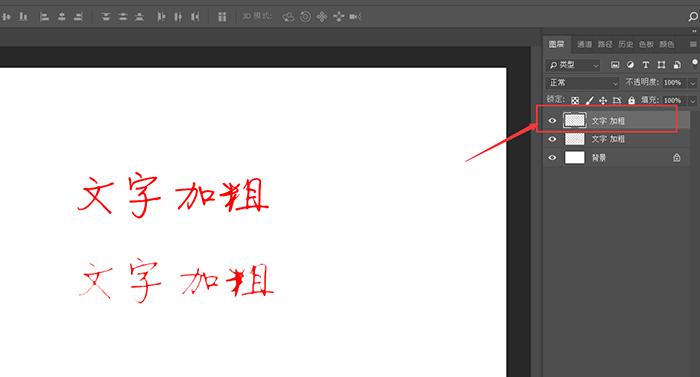 第二步,然后在彈出的選項中,選項【柵格化文字】選項。
第二步,然后在彈出的選項中,選項【柵格化文字】選項。
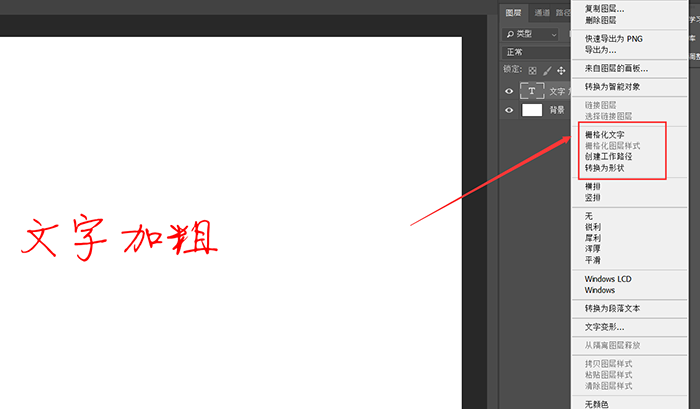 第三步,接著在軟件界面的頂部,找到【濾鏡】選項卡,并點擊進入,接著選擇【其他】選項下的【最小值】。
第三步,接著在軟件界面的頂部,找到【濾鏡】選項卡,并點擊進入,接著選擇【其他】選項下的【最小值】。
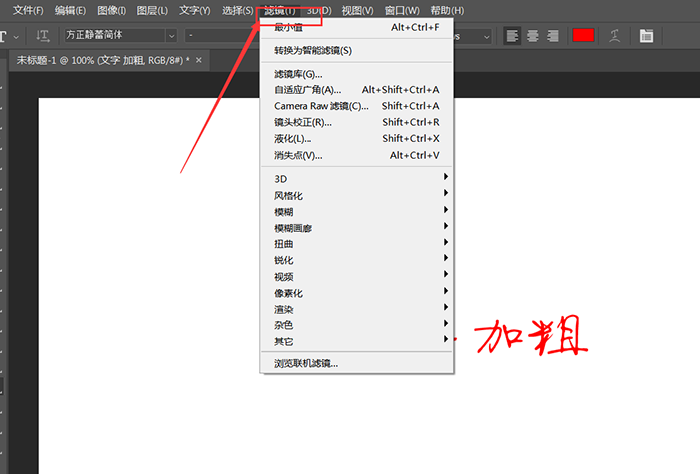 第四步,然后軟件就會彈出最小值的設置窗口,此時我們在【半徑】出輸入所需要的像素大小。
第四步,然后軟件就會彈出最小值的設置窗口,此時我們在【半徑】出輸入所需要的像素大小。
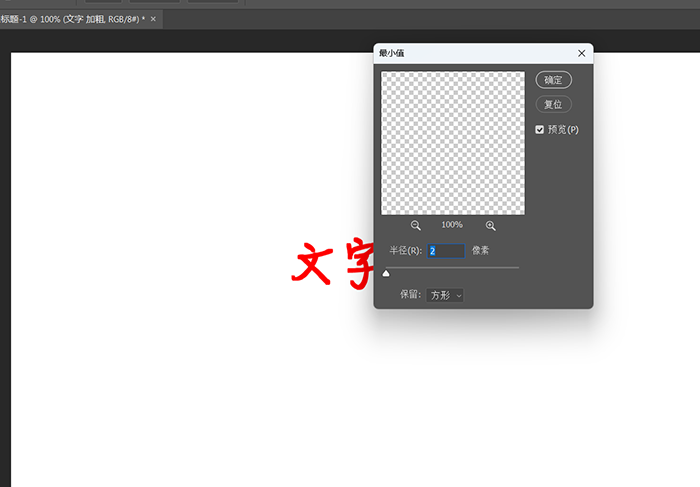 第五步,比如輸入【2】,然后點擊【確定】按鈕。
第五步,比如輸入【2】,然后點擊【確定】按鈕。
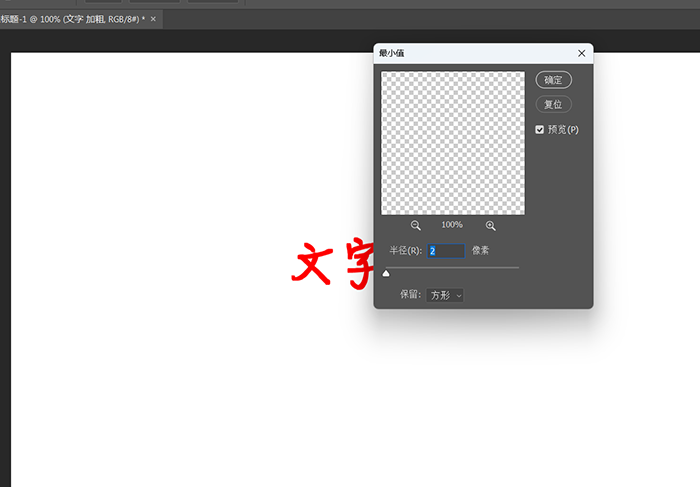 第六步,回到PS界面后,我們可以看到文字加粗的更加明顯了。
第六步,回到PS界面后,我們可以看到文字加粗的更加明顯了。
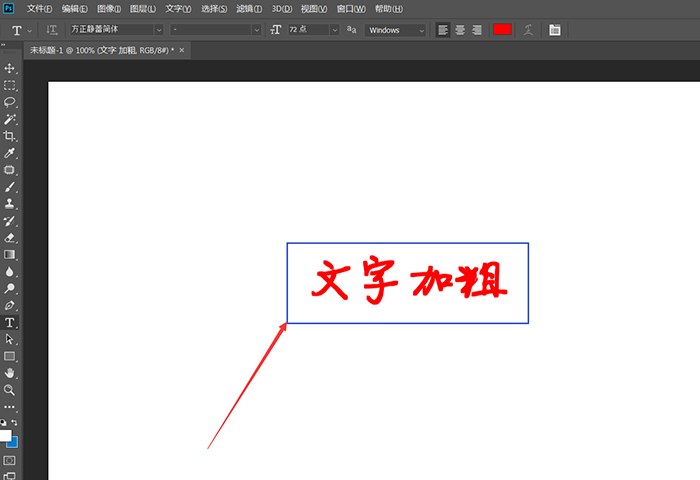
今天,小編將為大家分享一種非常簡單適用的利用photoshop軟件來進行字體加粗,如果這個方法對你來說比較管用,那么你就分享給你身邊有需要的朋友!
PS字體加粗的方法一:
第一步,打開電腦上的PS軟件,進入到軟件的主界面當中后,我們點擊【文件】選項,然后再選擇【新建】功能。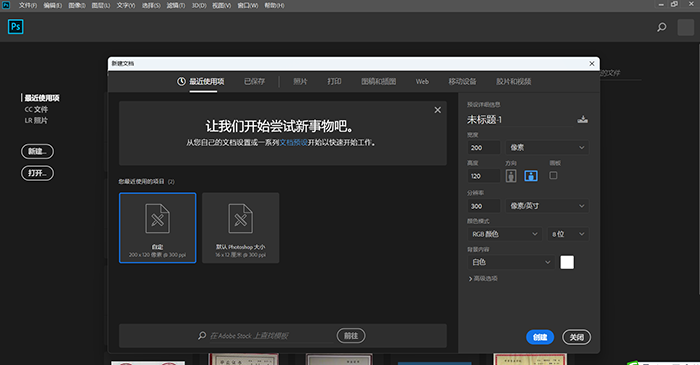
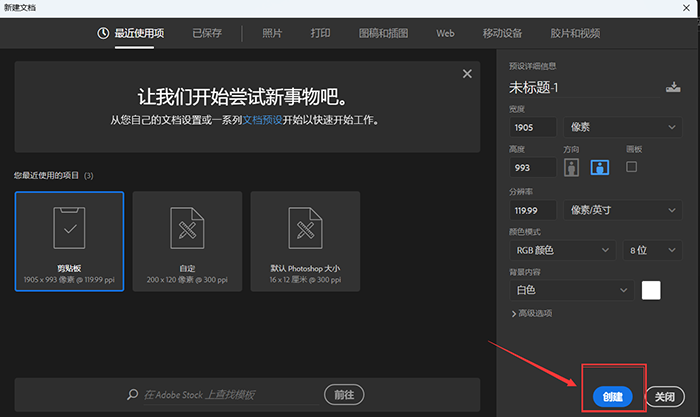
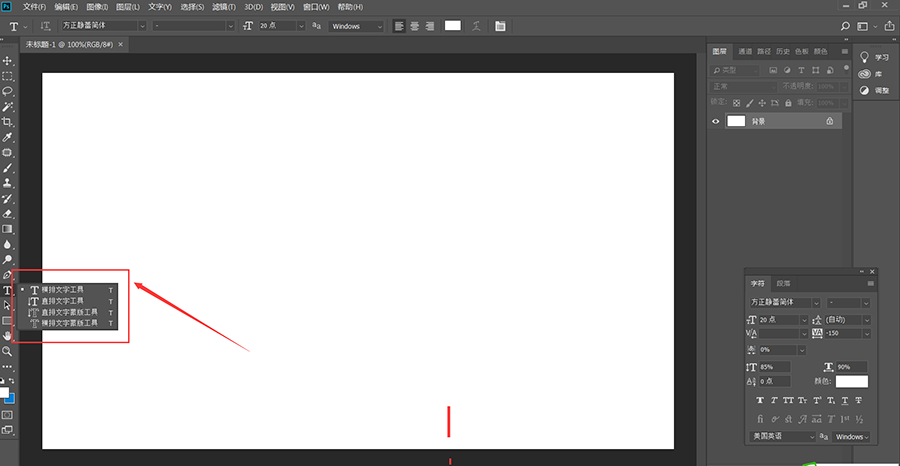

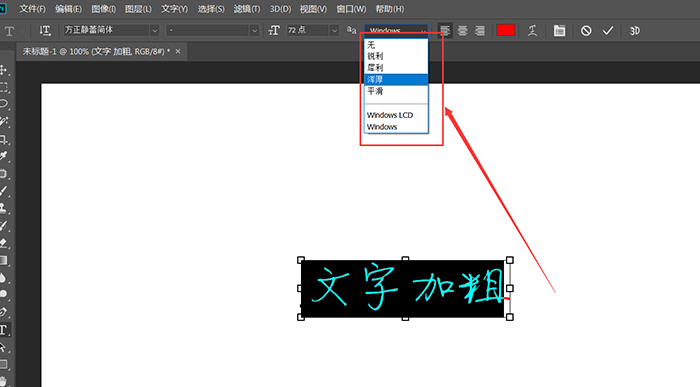
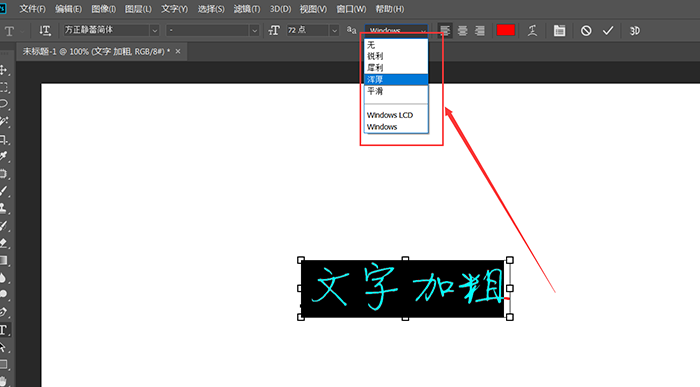
PS字體加粗的方法二:
選中需要進行加粗的文字,然后按下鼠標的右鍵,在彈出的選項中,選中【仿粗體】。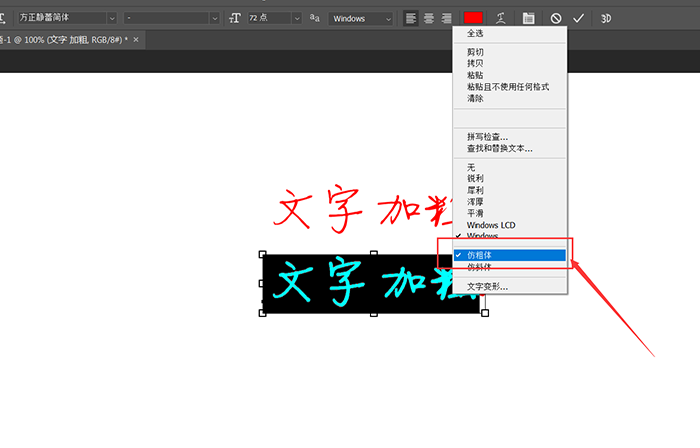

PS字體加粗的方法三:
雖然方法二的操作可以實現PS文字字體的加粗,但是有的時候可能還達不到我們想要的加粗字體的效果,那么此時我們就需要使用下面這個方法了。
第一步,在PS的【圖層】中,鼠標右鍵單擊文字圖層。
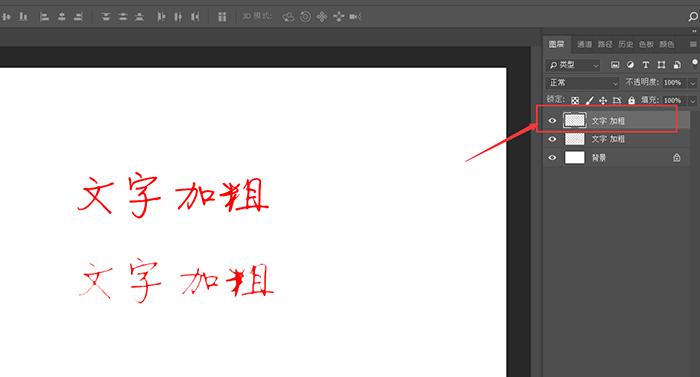
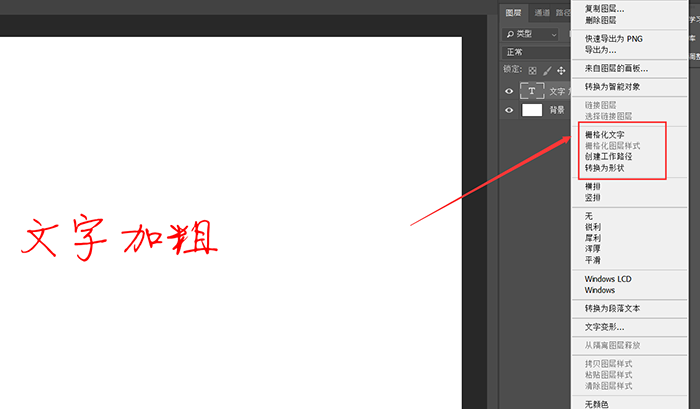
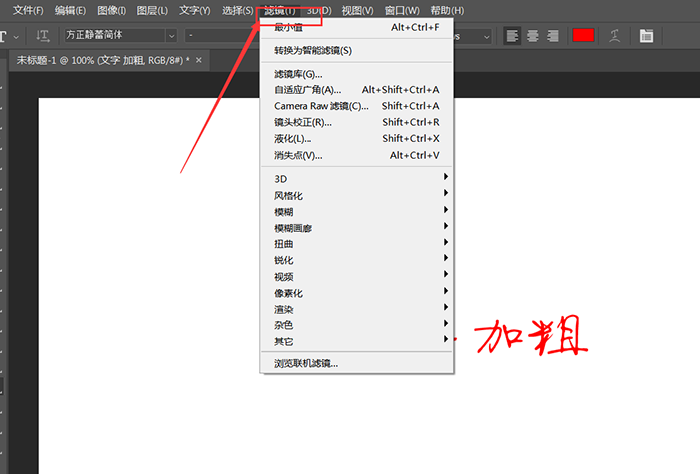
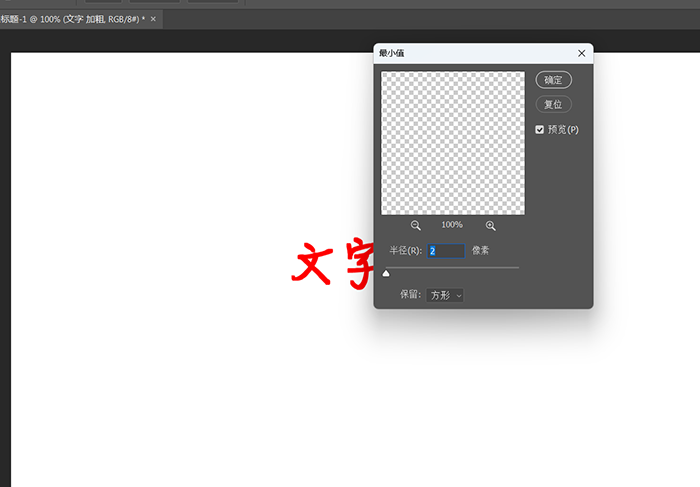
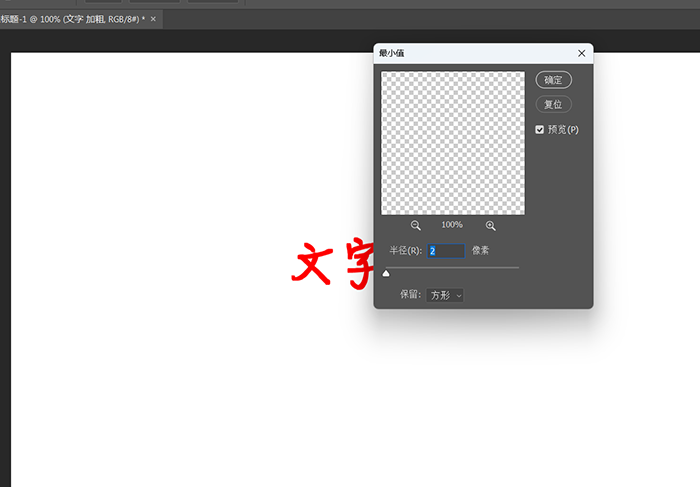
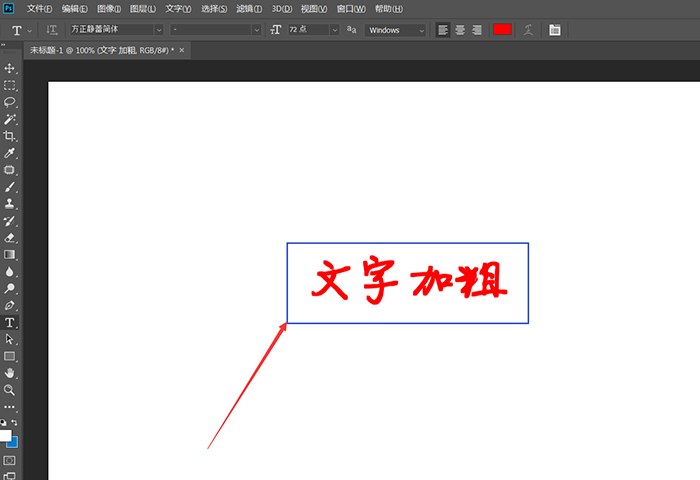
以上為大家分享三種利用PS文字加粗的方法,如果大家在學習中有哪些步驟不知道,那么,你可以加我們的在線客服咨詢!
Tags:高中畢業證P圖 PS高中畢業證復印件